
- #KEYBOARD SHORTCUT FOR 1PASSWORD BROWSER EXTENSION VERIFICATION#
- #KEYBOARD SHORTCUT FOR 1PASSWORD BROWSER EXTENSION PASSWORD#
- #KEYBOARD SHORTCUT FOR 1PASSWORD BROWSER EXTENSION MAC#
All my credit card details are stored in 1Password which makes shopping around a lot easier. The credit cards feature is one of my favorite features. htaccess popups (where you can’t use the 1Password browser plugin)
#KEYBOARD SHORTCUT FOR 1PASSWORD BROWSER EXTENSION VERIFICATION#
#KEYBOARD SHORTCUT FOR 1PASSWORD BROWSER EXTENSION PASSWORD#
This setup worked for years and was really convenient if you just use password for yourself. Since the browser extension has limited real estate, it’s better to have some naming convention at the front of the login item than at the end.įor example, if I need to login on for my personal account, I pull up the 1Password browser extension and just use the one that starts with “P -“. However, it’s really useful within the browser extension and that’s how I use 1Password for the most part. This is not as useful within 1Password because you basically have two lists (P and AE) and then you must use the search filter to find what you’re looking for. P is for personal accounts whereas AE was for Asian Efficiency accounts. I would highly recommend using a naming convention for your login items.Įspecially when you mix and work and personal accounts. LoginsĪll your logins aggregated and sorted in alphabetical order.
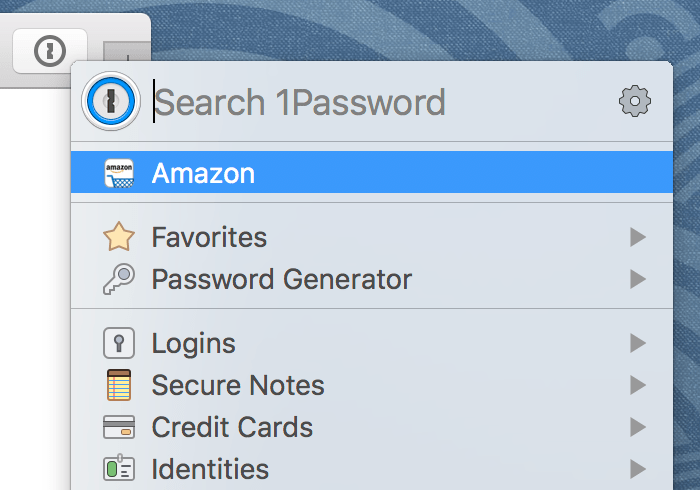
I’ll usually start in Favorites to browse to a certain website (more on my iOS tips later). However, on the iPhone and iPad I use Favorites a lot. The only time I use it on the desktop is when I need to quickly grab the password to login on an app, e.g. I don’t use the Favorites much on the desktop as I’ll engage the browser plugin for most of my 1Password needs. Your top 5 most frequently used apps that require a login.Your top 5 most frequently visited websites.You can star each item in 1Password as a favorite and they will show up here. I’ll go over each section on the left sidebar and show you how I use it. With all that said, here’s what 1Password looks like on the Mac: Main screen of 1Password. It’s a more convenient way to navigate and browse around the Internet – especially on a tablet or phone.Logging in on website is much easier, faster and more secure.You just remember one password instead of dozens.By using auto-generated passwords you prevent that. If one website gets compromised which reveals your password, you need to change all passwords across all websites and services. It’s a bad practice to use one password for all services and accounts you own.And it’s a lot more secure too as it uses auto-generated passwords that are really hard to crack.Ī couple more quick reasons why 1Password is vital: You never have to worry again which passwords you used on which site – 1Password will take care of that for you. This isn’t a sponsored post nor am I affiliated with Agile Bits (the company behind 1Password) – I simply like this app and I think everyone reading this will save a lot of time by using this app.

With all the recent security bugs making the news (and forcing you to change your passwords) I thought I would share how I use 1Password to help you effectively manage one of your security systems – your password(s) management. If you’re unfamiliar with this app, it manages passwords for you and it saves you a lot of time logging in on websites.
#KEYBOARD SHORTCUT FOR 1PASSWORD BROWSER EXTENSION MAC#
One of my favorite Mac apps is 1Password.


 0 kommentar(er)
0 kommentar(er)
